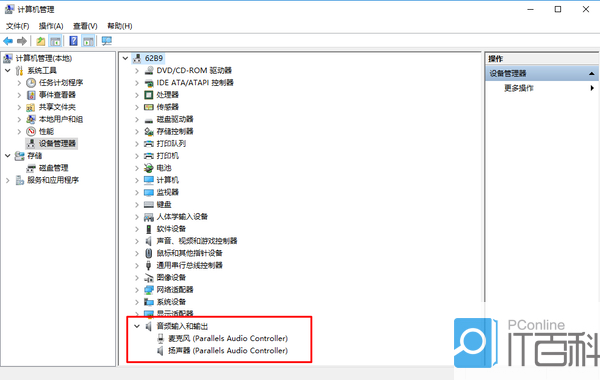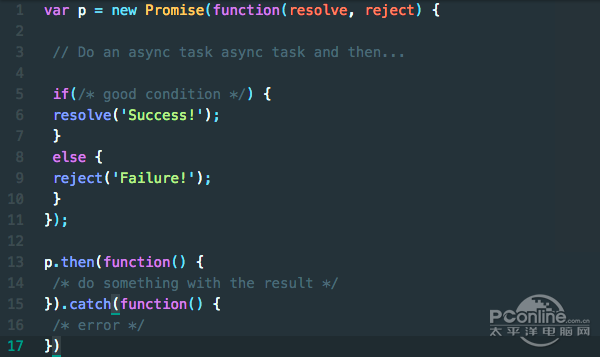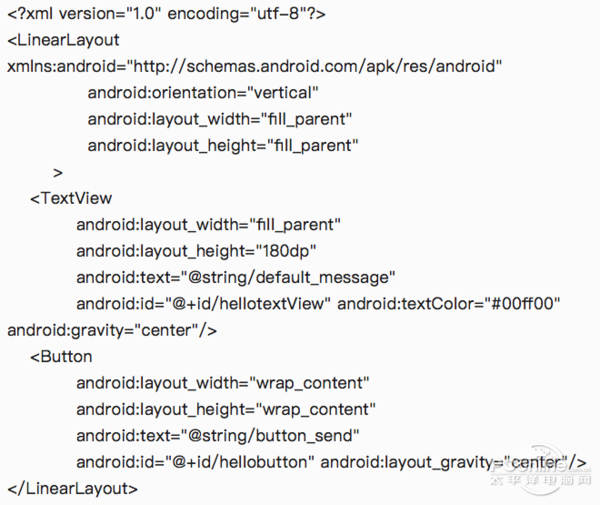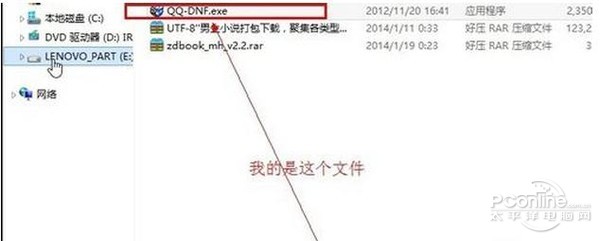制作气泡会在很多设计作品中遇到,主要掌握参考线的建立方法,圆形套索工具,渐变[渐变是一种有规律性的变化。]工具的基本使用,以及图层[通俗地讲,图层就像是含有文字或图形等元素的胶片,一张张按顺序叠放在一起,组合起来形成页面的最终效果。]的建立和图层效果的使用。下面就为大家介绍PS制作漂亮的小气泡方法,一起来看看吧!
方法/步骤

新建文件“Ctrl+N”,设置参数如下[如下,指如同下面所叙述或列举的。]图。
选择工具箱[工具箱(Gongjuxiang) :英文名:TOOLBOX 顾名思义,它是一种容器,是存储工具和各种家庭杂物的容器,可用于生产,家庭,维修,钓鱼等各种用途,使用广泛。]上的直线渐变工具,单击[单击即用鼠标左键或右键点击一次的动作。]颜色渐变框,在弹出的颜色渐变框中设置以下的参数,主要是调节滑块[滑块是在模具的开模动作中能够按垂直于开合模方向或与开合模方向成一定角度滑动的模具组件。],按Alt键拖动滑块就实现滑块的复制,调节出简便的模式就好,如下图。
对文件进行渐变(从左上角单击拖拽到右下角),然后在菜单栏中执行“滤镜”——“扭曲”——“波浪”,在弹出的对话框[在图形用户界面中,对话框(又称对话方块[1])是一种特殊的视窗, 用来在用户界面中向用户显示信息,或者在需要的时候获得用户的输入响应。]中设置如下图的参数。
心建立图层1,选择工具箱上的椭圆选框工具,在画面上绘制一个小正圆。
再次选择工具箱上的渐变工具,选择圆形渐变工具,设置前景色和背景色分别为白色和蓝色,然后在小球[小球,名词,小的圆形物体。]内拖拽,实现渐变,做出球状效果,按“Ctrl+D”取消选区,示意图[示意图,大体上描述或表示物体的形状、相对大小、物体与物体之间的联系(关系),描述某器材或某机械的大体结构和工作的基本原理,描述某个工艺过程简单图示都叫做示意图。]如下。
复制图层1“Ctrl+J”,得到图层1副本,注意下图层的分布。如下图。
确定当前图层为“图层1副本”,将其移动到图层1 下方,然后在使用移动工具将球移动到原来小球的右下角,在图层面板上改变图层的不透明度为20%,从而形成小球的阴影,如下图。
确定当前图层为“图层1”,单击图层面板上的弹出菜单,选择向下合并命令,这时“图层1”和“图层1副本”合并为一个图层,名字为“图层1副本”,这样小球和阴影就合成一层了。
选择工具箱上的移动工具,按着Alt键,将鼠标放在小球的位置上,这时鼠标变成黑白双箭头形状,此时拖动小球到新的位置,可以复制出一个新的图层。
按快捷键[快捷键,又叫快速键或热键,指通过某些特定的按键、按键顺序或按键组合来完成一个操作,很多快捷键往往与如 Ctrl 键、Shift 键、Alt 键、Fn 键以及 Windows 平台下的 Windows 键和 Mac 机上的 Meta 键等配合使用。]“Ctrl+T”,改变“图层1副本2”的小球大小,然后按enter键确定。注意下图图层的分布。
同理,先复制小球,再改变小球的大小和形状,制作出许多小球,就达到下面气泡的效果图了。
注意事项
第五步中记得改变渐变的颜色,要不没有效果。
随时观察示意图的图层分布,不要弄错。
以上就是用PS制作漂亮的小气泡方法介绍,操作不是很难,大家学会了吗?希望大家喜欢!